It could be a video you're working on professionally, or a video for a social media post that you want to spruce up; but if you need to edit a video simply and quickly while you're on the go and prefer not to use the Apple iMovie app or Clips app, these are the best five third-party video editing apps on the App Store. I'll try my best to keep the best free video editing apps for Mac list up to date, but if your favorite free video editor for Mac isn't listed above, please contact me on Facebook/Twitter or via email. Part 4: Mac Video Editing Apps FAQs 1. Does Apple Have Video Editing Software? IMovie is a free video editing program from Apple. With Apple's own video editing app you create videos without any watermark and can have complete freedom to add your own logos and branding if needed. If you're looking for a simple-to-use and free video editing app that lets you quickly create fun videos for friends and family, check out Clips by Apple. Make incredible videos on your iPhone or iPad! KineMaster is an easy-to-use, full-featured video editor loaded with powerful tools. KineMaster and all of its editing tools are free to use, but you can unlock even more with KineMaster Premium. Edit and share all your videos with KineMaster! And since iPhone doesn't have a built-in editing app, you need to find the best third-party app available. So lucky for you, we provided some of the best video editing apps for iPad that will help you produce an awesome video that can be shared with your friends and followers. Top 10 Video Editing App for iPad 2020.
With the rise of social media apps like TikTok, Instagram, ShareChat, YouTube, etc., the phone makers now pack a bunch of video making/editing apps on the phones. After all, not everyone uses expensive and complex editing software on the desktop. A normal consumer leans towards getting things done on the smartphone. With iPhones carrying stellar hardware, it's obvious to look for a video editing app that suits your needs.
Now, Samsung offers 8K video recording on the Galaxy S20 series. Even the newcomers like Poco X2 packs a dedicated vlog mode to create professional-looking videos on the go.
When it comes to overall video quality, even the die-hard Android fans will admit that nothing beats iPhone's implementation. While Apple offers a compelling video editing experience from the Photos app, it's still a far cry from established third-party alternatives available in the App Store.
We have hand-picked top five video editing apps for iPhone. We will talk about its features, price, and overall editing experience. Let's get started with a name that needs no introduction — Adobe. Apple keys on windows keyboard.
1. Adobe Premiere Rush
Adobe Premiere Rush features an easy to use interface with powerful functions, auto-backup, and multi-sync across devices. You can either record the video from the app or import the multiple clips from the device storage. As its case with every Adobe product, the app is full of useful functions for general users as well as for pros. How to charge apple keyboard.
Let's take an overview. You can add customizable ready-to-go titles between frames, change the frame speed, extract audio from video, mute clip, and even change the volume of the video.
The whole interface is quite straight-forward. My favorite section is built-in filters. The cinematic, SL Beach (which I use most) brings out the saturated colors and boost up the contrast.
In a recent update, the company has added the ability to extract audio from the video to make a separate clip. Adobe Cloud handles the backup and sync of your project files.
Adobe Premiere Rush is free to use for up to three exports. After that, you will need to pay $10/month, which unlocks 100GB of Adobe Cloud too.
Download Adobe Premiere Rush for iOS Also on Guiding Tech 5 Best Canva Alternatives for iOS Read More2. Quik by GoPro
While Premier Rush Pro relies on manual outputs for the best possible outcomes, Quik takes the automated way to get things done.
Users can import multiple videos or photos and use the 26 built-in templates to apply effects, music, filters, and animations. With a single tap, you can make professional-looking videos.
The customization options include the ability to adjust fonts, filters, filter intensity, and graphics. You can speed up the footage or play it in slow-motion. I appreciate how Quik automatically switch-on audio when it detects voices in the existing video.
By default, it trims down the imported video to under 10 seconds. Quik calls it a balanced approach. However, if you wish to apply the built-in theme to the whole video, then go to video settings > trim and select manual.
Other options, such as Action, Travel, People, etc. require the footage from a GoPro device. Quik comes with social integration for easy sharing. The app is completely free to use.
Download Quik for iOS3. Splice
Splice takes a conventional approach to edit videos. It offers ready-to-go elements and also requires manual input to get things done.
I like the editing UI of Splice. All the major options are appear at the bottom with big thumbnails.
Apart from usual goodies such as video merging, trimming, text banners, and music, Splice also lets you edit certain elements of a video. For example, you can select a timeline in a video and make adjustments such as volume, speed, or filters, just for that portion.
Users can also trim the videos in multiple parts and reorder them via drag and drop. The SFX option lets you add a different voice to the parts of a video. Teenagers are going to love this function.
Splice pro costs $12/month. The yearly subscription will cost you $80.
Download Splice for iOS Also on Guiding Tech 5 Best Widescreen and Color-Corrected Monitors for Video Editing Read More4. Videorama
Videorama brings all the necessary editing elements to the table. When you import a bunch of videos in the app, it straightaway presents editing options at the bottom. You can add text, image, record, and add your voices throughout the video, play with filters, and more.
My favorite section is Video FX. It lets you add all dramatic effects to a boring video. Want rain or snowfall in a video? No problem. Just tap on the video FX and download the effect from the menu.
The free version lets you export up to three minutes of video. The pro version starts at $4/month or one-time purchase of $20.
Download Videorama for iOS5. Kinemaster
How can I end the post without mentioning Kinemaster? Kinemaster is one of the best easy to use video editor out there. The app features the classic landscape mode, similar to most desktop software. The timeline runs at the bottom with major functions in a wheel at the top.
The prime features include multiple layers of videos, blending mode to create beautiful effects, speed control, stickers, and more.
Users will surely love the ability to reverse videos for a dramatic look.
Kinemaster offers a dedicated store inside the app. It consists of assets such as stickers, fonts, effects, music, and more.
As I said earlier, the best thing about Kinemaster remains its UI. Every possible option is right there on the wheel. No need to swipe left/right to find a function.
On top of that, all the editing options are free to use. However, to access the assets store and to remove the watermark, one needs to pay for a premium version at $3 per month or $20 per year.
Download Kinemaster for iOSAlso on Guiding Tech #video editing Click here to see our video editing articles page
Edit Videos Like a Pro
Use any of these apps above, and I bet your friends and family will be surprised to see the pro-level video editing. Premiere Rush is perfect for those living in Adobe eco-system. Quik wins with built-in themes. Splice has the best editing UI, while you can hardly go wrong with Kinemaster. So you'll have to try all to figure out which one of them works the best for you.
Next up:Apple App Store also packs in some of the best photo editing apps. Read the post below to find the top image editing apps for iPhone.
The above article may contain affiliate links which help support Guiding Tech. However, it does not affect our editorial integrity. The content remains unbiased and authentic.
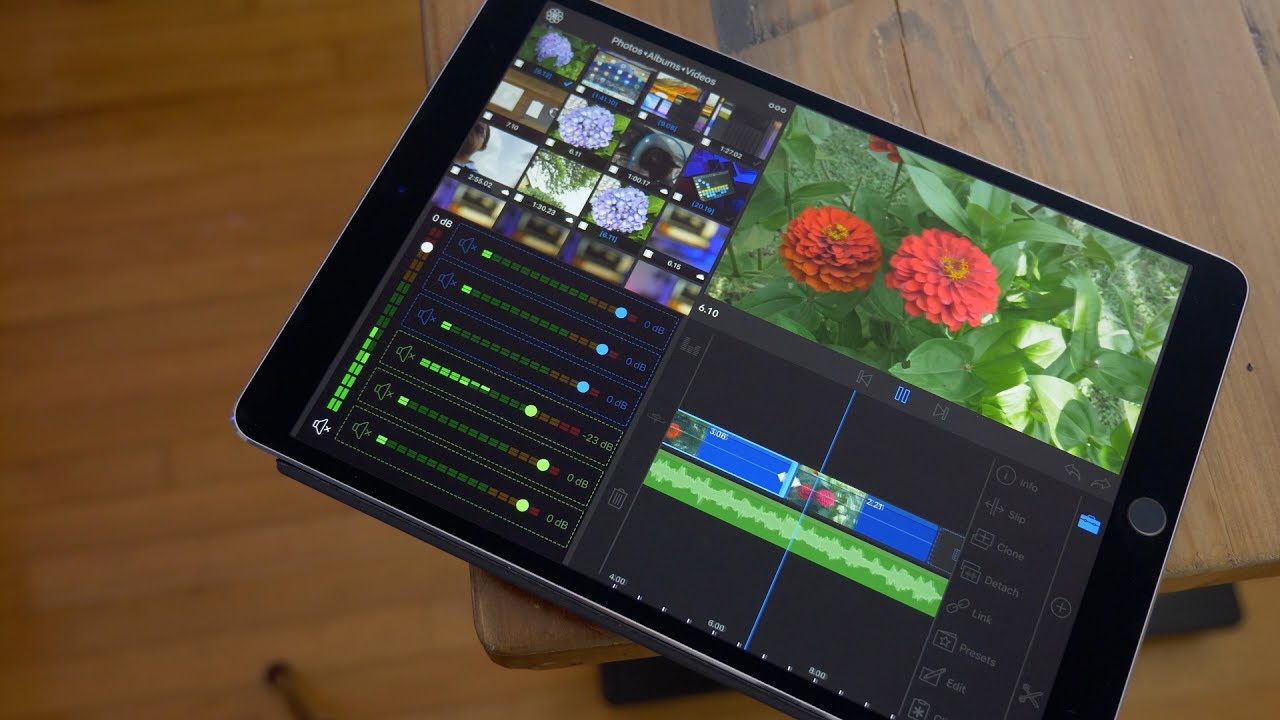
Did You Know
Apple's A12 Bionic chip is the first 7nm mobile chipset.
More in iOS
20 Best iPhone Apps With Useful Widgets
Edit in iMovie on iPhone or iPad
Apple Video Editing App For Pc
After you add video clips and photos to the timeline of your project, you can make a clip longer or shorter, change the sequence of clips, or split a clip into two separate clips.
Make a clip shorter or longer
You can trim a video clip or a photo so it appears for a shorter or longer period of time in your project.
- With your project open, tap the video clip or photo in the timeline. A yellow highlight appears around the selected clip.
- To zoom in on the clip, pinch open in the center of the timeline. When you zoom in, you can see more detail in the clip, which can make it easier to edit.
- Drag the beginning or end of the clip to make the clip shorter or longer:
- To make the clip longer, drag the edge of the clip away from the center of the clip.
- To make the clip shorter, drag the edge of the clip towards the center of the clip.
If you can't drag the edge of the clip, there might not be additional video at the beginning or end of that clip. For example, if you added a video clip that's 20 seconds long, you can't make it longer than 20 seconds. It might also mean the clip is at the shortest length allowed by iMovie, which is 0.3 seconds. If you still want to change the duration of a clip, you can try slowing down or speeding up the clip.
Change the sequence of clips
You can change the sequence of clips in the timeline to change when a particular clip appears in your movie. With your project open, touch and hold the video clip or photo in the timeline until it rises off the timeline, then drag and release where you'd like the clip to appear in your project.
Split a clip into two separate clips
When you split a clip, you can adjust the duration of each section, remove unwanted sections, or add different titles to each section.
- Scroll in the timeline to position the playhead (the white line) where you want to split the clip.
- If necessary, pinch open in the center of the timeline to zoom in on the clip.
- Tap the clip, tap the actions button , then tap Split. Or tap the clip, then swipe down over the playhead on the clip, as if you were slicing through the clip with your finger.
iMovie places a None transition (also known as a cut) between the two newly created clips. You can change this transition to a cross-dissolve or other transition.
Edit in iMovie on Mac
After you add video clips and photos to the timeline of your project, you can make a clip longer or shorter, change the sequence of clips, or split a clip into two separate clips.
Make a clip shorter or longer
You can trim a video clip or a photo so it appears for a shorter or longer period of time in your movie.
- With your project open, scroll the timeline to locate the clip you want to trim.
- To zoom in on the clip, choose View > Zoom In, or press Command–Plus sign (+) or pinch the trackpad. When you zoom in, you can see more detail in the clip, which can make it easier to edit.
- In the timeline, hover your pointer over the beginning or end of the clip that you want to trim until your pointer becomes the clip trim tool . The arrows indicate which directions you can trim the clip:
Apple Video Editing App For Android
- To make the clip longer, drag the edge of the clip away from the center of the clip.
- To make the clip shorter, drag the edge of the clip toward the center of the clip.
If you can't drag the edge of the clip, it means there is no additional video at the beginning or end of that clip. For example, if you added a video clip that's 20 seconds long, you can't make it longer than 20 seconds. It might also mean the clip is at the shortest length allowed by iMovie, which is 0.1 seconds. If you still want to change the duration of a clip, try slowing down or speeding up the clip
Add or remove frames with the clip trimmer
For more precise editing, you can use the clip trimmer to add or remove individual frames from a video clip. You can also see how much of your clip is being used in your movie.
- In the timeline, select the clip you want to trim.
- Choose Window > Show Clip Trimmer. The selected clip appears in the clip trimmer, above the timeline. The part of the clip that is visible in your movie appears between the two white lines, and the parts of your clip that don't appear in your movie are dimmed and outside the white lines.
- Hover your pointer over the line at the beginning or end of the clip until the clip trim tool appears, then make the clip longer or shorter:
- To make the clip longer by adding frames, drag away from the center of the clip.
- To make the clip shorter by removing frames, drag toward the center of the clip.
You can use a different portion of the same clip while maintaining its length in the project:
- In the clip trimmer, hover your pointer over the clip until the clip trimmer tool appears.
- Drag the selected portion of the clip left or right.
- To close the clip trimmer, Press Return.
Change the sequence of clips
You can change the sequence of clips in the timeline to change when a particular clip appears in your movie. With your project open, click the video clip or photo in the timeline, then drag the clip left or right depending on where you want the clip to appear in your movie:
- If you want the clip to appear earlier, drag the video clip to the left, then release.
- If you want the clip to appear later, drag the video clip to the right, then release.
You can also move multiple clips at once:
- Hold the Command key as you click each clip you want to select, drag a selection rectangle around the clips, or hold the Shift key as you click each clip.
- Drag the clips to a new location in the timeline.
Split a clip into two separate clips
When you split a clip, you can adjust the duration of each section, remove unwanted sections, or add different titles to each section.
- Scroll in the timeline to position the playhead (the white line) where you want to split the clip.
- If necessary, choose View > Zoom In or press Command–Plus sign (+) to zoom in on the clip.
- To split the clip, choose Modify > Split Clip or press Command–B .
After you split the clip, add a transition like a cross-dissolve between the clips.
