Do you want to backup all of your important data and apps of your Mac OS X with Time Machine then you came at the right place?
To restore entire Time Machine backup to your Windows, navigate to the backup folder and click on the Export button. Choose the destination folder in your Windows device and HFS Explorer will export and copy Time Machine backup to Windows automatically. If you want to restore a certain app, or specific files/folders in your home folder, use the TM interface, via +Enter Time Machine.+ Just locate and select the item(s) you want to restore, and the backup they're on, in the appropriate Finder window in the 'cascade,' and select Restore. Time Machine in macOS can work within a number of apps, letting you retrieve older versions of files or even deleted email messages in the Mail app. However, if an entire folder of stuff goes away.
Time Machine is Mac's built-in backup software.This feature was introduced with OS X 10.5 Leopard, and it's been there ever since.
If you've never used Mac's Time Machine, Time Machine is one of the easiest ways to back up your Mac and is great for recovering individual files you've deleted or restored your entire hard drive in the event of a catastrophe.
How does Time Machine work?
Time Machine works with any hard disk connected to your computer via USB, FireWire, or Thunderbolt; it also supports Apple's Time Capsule and backup disks connected over a network, provided the disks support Apple File Protocol (AFP) file sharing. As long as the disk is available to your Mac, you can use it for a Time Machine backup.
When enabled, Apple's backup software takes periodic snapshots of all your files and catalogs them on an external hard drive you have plugged in or a Time Capsule you've hooked up to your network. It backs up the entire contents of your hard disk hourly, daily and weekly; as the drive gets full, Time Machine will delete the oldest backups and replace them with newer versions.
https://ameblo.jp/9tercanvesof5/entry-12650950087.html. This is better than your traditional 'Copy a bunch of files to a cloud service' or 'clone a disk to an external hard drive' because you don't have to restore your hard drive en masse if you lose a single file—Time Machine can retrieve specific images, folders, and projects from its backup because of its layered snapshot system.
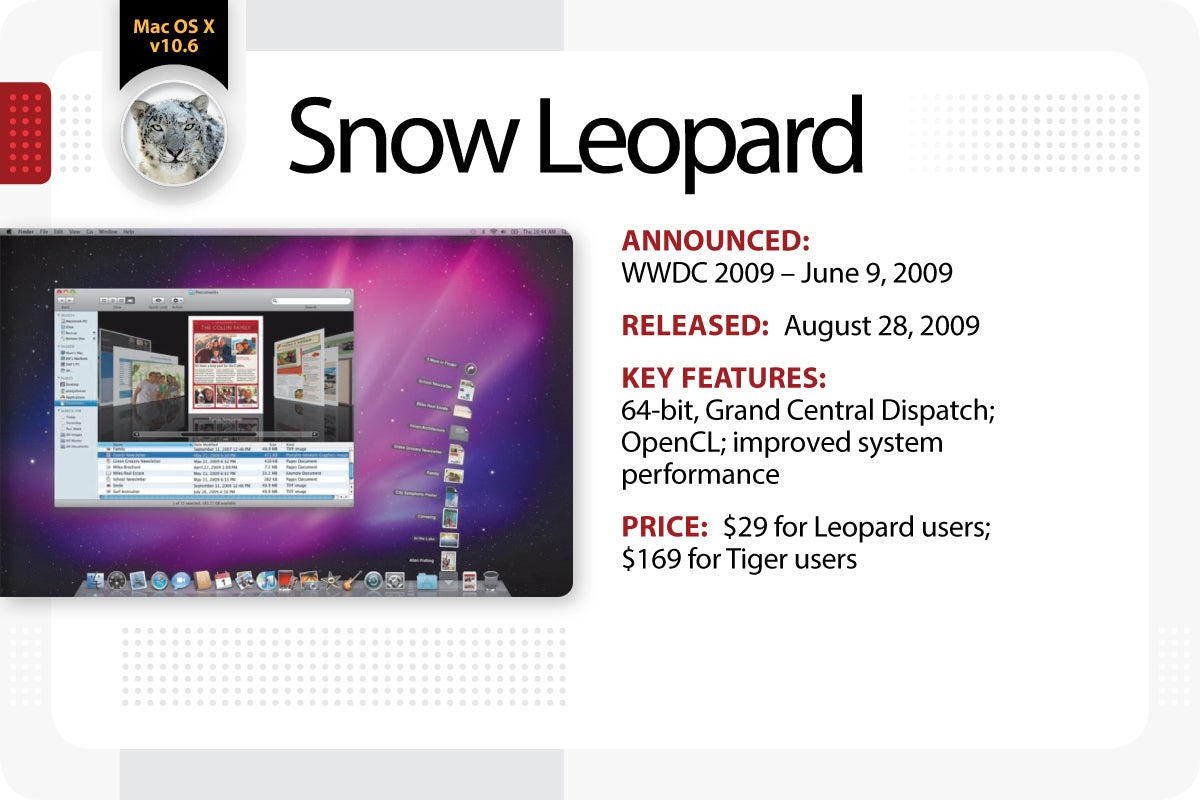
How to enable Time Machine backups on your Mac
Apple Time Machine Restore Backup
Step 1: Open System Preference
- Click to System Preference icon from the dock or you can open System preference from the Apple Menu too.
- From Apple menu click to Apple Logo.
- Click to System Preferences…
Step 2: Open Time Machine.
- Once you opened System Preferences you will see clock icon below it written Time Machine.
- Click on it.
Step 3: Select Time Machine Backup Disk.
- Click Select Backup Disk.
- Select which disk you'd like to use as a Time Machine backup.
- After Selecting disk click to Use Disk button.
- Check the Back Up Automatically box in order to automatically back up your Mac to your chosen disks.
How to restore files from a Time Machine backup
Step 1: Open System Preference
- Click to System Preference icon from the dock or you can open System preference from the Apple Menu too.
- From Apple menu click to Apple Logo.
- Click to System Preferences…
Step 2: Open Time Machine.
- Once you opened System Preferences you will see clock icon below it written Time Machine.
- Click on it.
Step 3: Restore with Time Machine.
Apple Time Machine Restore Tool
- Once you opened Time Machine setting look at the bottom of setting.
- There you will get the checkbox of Show Time Machine in menu bar.
- Tick the box.
- Go to your menu bar at the top side of it.
- Look to the right side there you will see clock icon.
- Click on it.
- Inside of that icon, you will get drop down options.
- Click to entering Time Machine.
- Find the file or folder in question and click Restore
Time Machine will then copy that file back to its original location on your hard drive.
How to exclude files from Time Machine
Time Machine will back up most of your Mac automatically, but you might want to exclude certain files.
Step 1: Open System Preference
- Click to System Preference icon from the dock or you can open System preference from the Apple Menu too.
- From Apple menu click to Apple Logo.
- Click to System Preferences…
Step 2: Open Time Machine.
How to enable Time Machine backups on your Mac
Apple Time Machine Restore Backup
Step 1: Open System Preference
- Click to System Preference icon from the dock or you can open System preference from the Apple Menu too.
- From Apple menu click to Apple Logo.
- Click to System Preferences…
Step 2: Open Time Machine.
- Once you opened System Preferences you will see clock icon below it written Time Machine.
- Click on it.
Step 3: Select Time Machine Backup Disk.
- Click Select Backup Disk.
- Select which disk you'd like to use as a Time Machine backup.
- After Selecting disk click to Use Disk button.
- Check the Back Up Automatically box in order to automatically back up your Mac to your chosen disks.
How to restore files from a Time Machine backup
Step 1: Open System Preference
- Click to System Preference icon from the dock or you can open System preference from the Apple Menu too.
- From Apple menu click to Apple Logo.
- Click to System Preferences…
Step 2: Open Time Machine.
- Once you opened System Preferences you will see clock icon below it written Time Machine.
- Click on it.
Step 3: Restore with Time Machine.
Apple Time Machine Restore Tool
- Once you opened Time Machine setting look at the bottom of setting.
- There you will get the checkbox of Show Time Machine in menu bar.
- Tick the box.
- Go to your menu bar at the top side of it.
- Look to the right side there you will see clock icon.
- Click on it.
- Inside of that icon, you will get drop down options.
- Click to entering Time Machine.
- Find the file or folder in question and click Restore
Time Machine will then copy that file back to its original location on your hard drive.
How to exclude files from Time Machine
Time Machine will back up most of your Mac automatically, but you might want to exclude certain files.
Step 1: Open System Preference
- Click to System Preference icon from the dock or you can open System preference from the Apple Menu too.
- From Apple menu click to Apple Logo.
- Click to System Preferences…
Step 2: Open Time Machine.
- Once you opened System Preferences you will see clock icon below it written Time Machine.
- Click on it.
Step 3: Select Exclude Folder.
- Click to Options…
- Click to + icon for adding exclude the folder.
- Browse the folder and click to Exclude button.
- Click to save button.
How to restore your hard drive from a Time Machine backup
Whether you're having major problems with your current hard drive or upgrading to a new Mac, Time Machine can help you get back to business.
- Power up your Mac and hold down the Command and R keys to enter the macOS Recovery Partition. Your Mac should boot to a screen that says macOS Utilities.
- Select Restore from Time Machine Backup and click Continue.
- Read the info on the Restore Your System page and click Continue.
- Select your Time Machine backup and click Continue.
- Select the most recent backup of your hard disk and click Continue. Your Mac will then restore the Time Machine backup; once it's done it will restart.
If you've had to replace it with a stock drive that has nothing on it—not even macOS—you won't be able to boot from the macOS Recovery Partition. But fear not, you can get the recovery rolling from the Time Machine backup disk itself: Just hold down the Option key when you start your Mac; you'll be able to select the Time Machine backup disk as your startup drive, and go from there.
When you lost data on your Mac, you can restore from Time Machine. Titanium software fr. If you have encountered Time Machine restore button greyed out, find the solutions here. Meanwhile, if you can't restore from Time Machine, use EaseUS Data Recovery Wizard for Mac to get data back with ease.
This page covers two parts to help you resolve Time Machine greyed out issue. If you are having this issue on your Mac, follow to fix it now:
| Workable Solutions | Step-by-step Troubleshooting |
|---|---|
| Part 1. Time Machine Greyed Out | Solution 1. Open Finder > Click 'Enter Time Machine'; Solution 2. Reboot Mac > Press Command + R until apple logo shows.Full steps |
| Part 2. Recover Lost Data | When Time Machine greyed out, run EaseUS recovery software > Scan device > Restore lost data.Full steps |
'I've been using Time Machine to back up my MacBook Pro, first in Yosemite and now it's in EI Capitan. Yesterday, when I entered Time Machine, it showed me the backup, but the Restore button was greyed out. I have some Office documents accidentally deleted and need to be restored from Time Machine. How can I recover the lost files since the Time Machine restore greyed out?'
Time Machine, the built-in backup feature of your Mac, allows you to backup all the files, including apps, music, photos, email, documents, and system files automatically. When you have data loss, you can restore the data from your backup. However, things don't go smoothly all the time. You may find the time machine restore button greyed out occasionally just the same as the above user experience, which may be caused by the following issues.
- Time Machine backup HDD was formatted.
- Time Machine backup was incomplete.
- Time Machine backup was corrupted.
Fixes for Time Machine Restore Greyed Out
The time machine backup greyed out may result from not using the right way to 'Enter Time Machine' or there is a hard disk error. Try the solutions below to fix the problem.
The right ways to Enter Time Machine: Zip file mac os x.
https://freewater.mystrikingly.com/blog/real-converter-mac. Solution 1. First, open the Finder window, then click 'Enter Time Machine'.
Solution 2. Reboot your Mac > press Command + R until apple logo shows up. Release the buttons and enter macOS Utilities. Choose 'Restore From Time machine Backup'. It will not grey out in here.
If there is a backup hard disk error, like formatting, corrupted, there is no way but using professional Mac data recovery software to recover the lost files feasibly.
How to Recover Data on Mac When the Time Machine Restore Greyed Out
If you can't restore data from time machine backup, don't frustrate, here is the simplest workaround to recover lost files on Mac with EaseUS Data Recovery Wizard for Mac. It is an all-in-one Mac drive recovery software that helps recover files on Mac without Time Machine. It supports data recovery from Mac trash bin, hard drive, memory card, flash drive, digital camera, and camcorders. Pro e software free. download full version with crack. You use this reliable tool to recover lost or deleted files, photos, audio, music, emails from Mac due to deletion, formatting, lost partition, virus attack, system crash, and more.
Step 1. Select the disk location (it can be an internal HDD/SSD or a removable storage device) where you lost data and files. Click the 'Scan' button.
Step 2. EaseUS Data Recovery Wizard for Mac will immediately scan your selected disk volume and display the scanning results on the left pane. Midi recording software mac.
Step 3. In the scan results, select the file(s) and click the 'Recover Now' button to have them back.
